Get FREE protection from remote connection threats used by scammers.

Install Seraph Secure Free on any Windows 10 or 11 device,
by watching our video guide below.
Enter your email address when prompted, then accept the terms of service and click "Download now".
The download should start automatically. Once complete, locate the downloaded file (called SeraphSecure.Setup.exe). Recently completed downloads can usually be found to the right of the address bar, as shown in the below image.
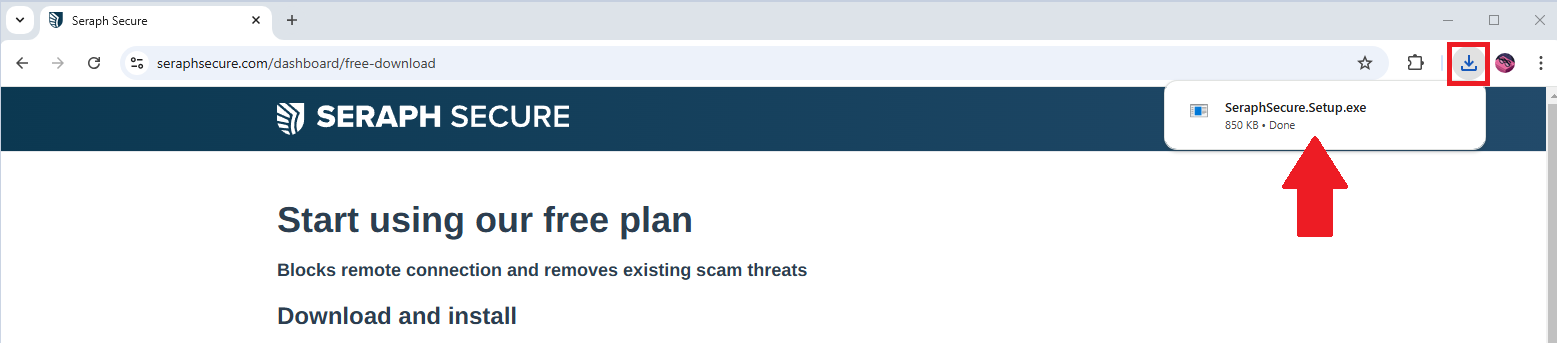
Run the installer by clicking on the file. If prompted, allow the installer to make changes to your computer.
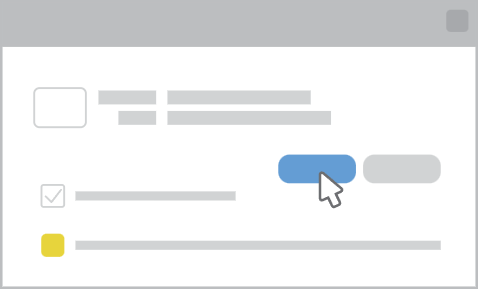
You should then see a new window open called Seraph Secure Setup, which will close automatically when the process is complete. You'll then be prompted to complete an initial scan of your device, to check for any existing threats.
Once the initial scan is complete, the Seraph Secure window will close, but it will remain running in the background. You'll see a shield icon in the system tray, at the bottom right of the screen. You can click here to open the software when needed.
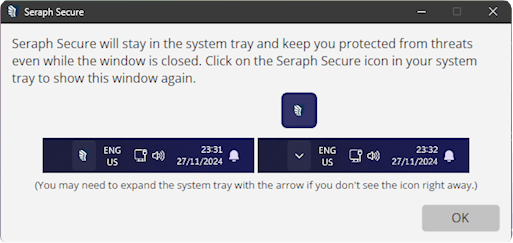
Scammers instruct victim's to install remote control software on their computers. The criminals use this software to gain access to your device any time they want.
If the remote connection software is not removed, the scammer can retain access to your device and your personal information remains at risk.
Once installed, Seraph Secure will block all future installations of remote control software.